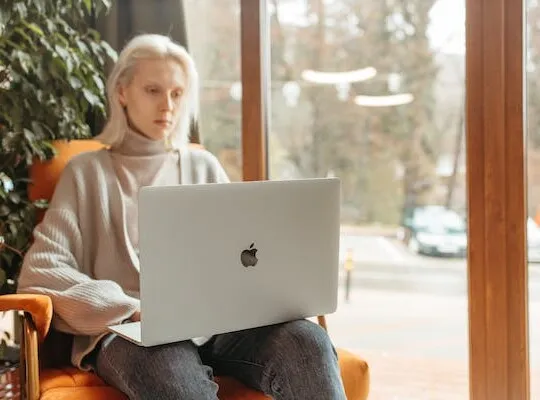Invoicing plays a crucial role in any business. It not only helps in keeping track of transactions but also presents a professional image to clients. QuickBooks, a popular accounting software, simplifies the invoicing process with its customizable invoice templates. In this article, we will explore how to change the invoice template in QuickBooks and provide valuable tips for optimizing your templates.
Understanding QuickBooks Invoice Templates
Before diving into the process of changing invoice templates, it’s essential to understand the importance of customizing them. Invoice templates serve as the foundation for your business’s financial transactions. They provide a consistent structure and design that reflects your brand and professionalism.
When it comes to invoicing, first impressions matter. A well-designed and customized invoice not only showcases your attention to detail but also enhances your credibility in the eyes of your clients. By taking the time to personalize your invoice templates, you can create a professional and polished image for your business.
Importance of Customizing Invoice Templates
Customizing invoice templates allows you to tailor them to your specific business needs. By adding your company logo, contact information, and branding elements, you create a unique and memorable invoicing experience for your clients. Moreover, customized templates ensure consistent branding across all your invoices, reinforcing your professional image.
Imagine receiving an invoice from a company that lacks any branding or personalization. It may leave you questioning the legitimacy of the business or the attention they give to their clients. On the other hand, a well-crafted invoice with your company’s logo and branding elements not only instills confidence but also helps your clients remember your business in the future.
Additionally, customizing invoice templates allows you to include important information specific to your business. You can add fields for payment terms, discounts, or any other details that are relevant to your transactions. This level of customization ensures that your clients have all the necessary information at their fingertips, making the payment process smoother and more efficient.
Different Types of Invoice Templates in QuickBooks
QuickBooks provides a range of pre-designed invoice templates to meet various business requirements. Whether you operate a service-based business or sell products, there’s a template for you. From standard invoices to detailed statements, you can choose the one that best suits your needs.
For service-based businesses, QuickBooks offers templates that allow you to include detailed descriptions of the services provided, along with hourly rates or fixed fees. These templates are ideal for consultants, freelancers, or any business that bills clients based on time or project milestones.
If you run a retail or e-commerce business, QuickBooks provides templates that allow you to list products, quantities, and prices. These templates are perfect for businesses that need to include itemized details for each transaction, making it easier for both you and your clients to track and reconcile the invoices.
QuickBooks also offers templates for businesses that require more comprehensive invoicing, such as detailed statements or progress billing. These templates allow you to provide a breakdown of charges, including any applicable taxes or discounts, ensuring transparency and accuracy in your financial transactions.
By utilizing the various invoice templates available in QuickBooks, you can streamline your invoicing process and present your clients with professional and well-organized documents.
Preparing to Change Your Invoice Template
Changing your invoice template can be a significant step in enhancing your business’s professional image and improving the efficiency of your invoicing process. However, before diving into the customization process, it is crucial to take certain preparatory steps to safeguard your existing data and identify your requirements.
Backing Up Your Current Invoice Template
Prior to making any modifications, it is highly recommended that you backup your current invoice template. This ensures that you can always revert to the previous template if needed, without losing any vital information. To perform a backup, follow these simple steps:
- Navigate to the “Templates” section in your accounting software, such as QuickBooks.
- Select your current invoice template.
- Export the template as a backup file, saving it in a secure location on your computer or cloud storage.
By taking this precautionary measure, you can proceed with confidence, knowing that your previous template is safely stored and can be restored if necessary.
Identifying Your Invoice Template Needs
Changing your invoice template presents an excellent opportunity to evaluate your current template and identify any pain points or areas that need improvement. Consider the following factors during your analysis:
- Layout: Assess the overall structure and arrangement of your template. Are there any sections that appear cluttered or disorganized? Can the layout be optimized to provide a clearer and more intuitive flow?
- Font Styles: Evaluate the font styles used in your template. Are they consistent and easy to read? Consider selecting fonts that align with your brand identity while maintaining readability.
- Colors: Examine the color scheme of your template. Do the colors harmonize with your brand’s visual identity? Consider using a color palette that reflects your brand’s personality and creates a visually appealing experience for your clients.
- Information Inclusion: Review the information included in your invoices. Are there any essential details missing? Are there any unnecessary elements that can be removed to streamline the invoice? Ensure that all relevant information, such as your company’s name, contact details, and payment terms, are clearly stated.
By conducting a thorough analysis of your current template, you can gain valuable insights into its strengths and weaknesses. This evaluation will serve as a foundation for fine-tuning your new template, ensuring a seamless transition that meets your business’s specific needs.
Step-by-Step Guide to Change Invoice Template in QuickBooks
Changing your invoice template in QuickBooks can help you create professional-looking invoices that align with your business branding. Follow these step-by-step instructions to easily customize your invoice template:
Accessing Your Invoice Template List
To begin the process, log in to your QuickBooks account using your credentials. Once logged in, navigate to the “Sales” tab located in the main menu. From the drop-down menu that appears, select the “Invoices” option. This will take you to the invoice management page.
On the right-hand side of the page, you’ll find a button labeled “Customize.” Click on this button to access your invoice template list. This is where you can view and modify the available templates.
Selecting and Editing Your New Template
Now that you’re in the template list, take some time to browse through the available options. QuickBooks offers a variety of standard and custom templates to choose from. These templates are designed to suit different business needs and industries.
When you find a template that aligns with your requirements, click on it to select it. This will open up the template editor, where you can make changes to the design, layout, and content of the template.
If you prefer to start from scratch, QuickBooks also provides the option to create a brand-new template. Simply click on the “Create New Template” button to access the template editor with a blank canvas.
Saving and Implementing Your New Template
Once you’ve made the necessary changes to your new template, it’s time to save your progress. Click on the “Save” button located at the top or bottom of the template editor. QuickBooks will prompt you to assign a name to your template, so choose a descriptive name that signifies its purpose or unique features.
After saving your template, it will be added to your invoice template list and will be ready to use. The next time you create an invoice in QuickBooks, you can select your newly customized template from the list and apply it to your invoice.
Remember, you can always revisit the template editor to make further modifications or create additional templates to cater to different types of invoices or clients.
Troubleshooting Common Issues When Changing Invoice Templates
Changing invoice templates in QuickBooks is usually a straightforward process that allows you to customize the look and feel of your invoices. However, there may be instances where you encounter issues that prevent you from successfully making the desired changes. In this section, we will discuss some common problems that users face when changing invoice templates and provide you with their solutions.
Resolving Template Editing Errors
One common issue that users may come across is encountering errors while editing their new template. This can be frustrating, especially when you have specific changes in mind that you want to implement. To address this problem, there are a few steps you can take.
Firstly, ensure that you are using a compatible web browser. QuickBooks works best with the latest versions of popular browsers such as Google Chrome, Mozilla Firefox, and Microsoft Edge. If you are using an outdated or unsupported browser, it may not be able to handle the template editing process effectively.
Another step you can take is to clear your browser cache. Over time, your browser stores temporary files and data that can sometimes interfere with the proper functioning of web applications like QuickBooks. By clearing your cache, you are essentially starting with a clean slate, which can help resolve any issues caused by cached data.
If the problem persists even after clearing your cache and using a compatible browser, it is advisable to contact QuickBooks customer support for further assistance. They have a team of experts who can guide you through the troubleshooting process and help you resolve any template editing errors you may be experiencing.
Addressing Template Saving Issues
Another common problem that users may encounter when changing invoice templates is difficulties in saving their modified template. This can be frustrating, especially if you have spent time customizing the template to suit your business needs. To address this issue, there are a few things you can check.
Firstly, ensure that you have a stable internet connection. Sometimes, a weak or intermittent internet connection can cause issues when saving changes to your template. Make sure you are connected to a reliable network and try saving the template again.
Additionally, verify that you have sufficient storage space on your device. If your device’s storage is running low, it may prevent QuickBooks from saving the modified template. Free up some space by deleting unnecessary files or transferring them to an external storage device.
Lastly, check your user permissions within QuickBooks. Ensure that you have the necessary rights to modify templates. If you are using QuickBooks in a multi-user environment, your administrator may need to grant you the appropriate permissions.
By following these steps and addressing any potential issues with your internet connection, storage space, and user permissions, you should be able to successfully save your modified template without any further difficulties.
Tips for Optimizing Your QuickBooks Invoice Template
Now that you’ve successfully changed your invoice template, let’s explore some tips for optimizing it further.
When it comes to managing your invoice data, QuickBooks offers a range of customizable fields that can greatly enhance your data management process. By leveraging these fields, you can streamline your invoice data management and ensure accurate record-keeping. For example, you can add fields specific to your business requirements, such as project codes or cost centers. This not only facilitates better organization but also helps streamline your accounting processes.
However, optimizing your invoice template goes beyond just managing data. It also involves creating a visually appealing and professional design that reflects your brand identity. Pay attention to design elements such as fonts, colors, and layout. Choose easily readable fonts that align with your brand’s image and select colors that resonate with your brand identity. These design choices can significantly impact how your clients perceive your business.
Furthermore, a clean and well-organized layout is crucial for an effective invoice template. Ensure that your template has clear sections for invoice details and payment information. This makes it easier for your clients to understand and process the invoice. A clutter-free layout also adds a touch of professionalism to your invoices.
By following the step-by-step guide provided to change your invoice template in QuickBooks and implementing the optimization tips mentioned above, you can create professional and branded invoices that leave a lasting impression on your clients. Remember, a well-optimized invoice template not only enhances your brand image but also improves your overall invoicing process.